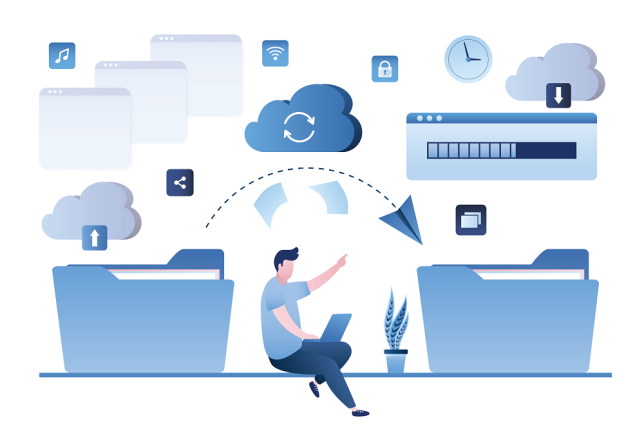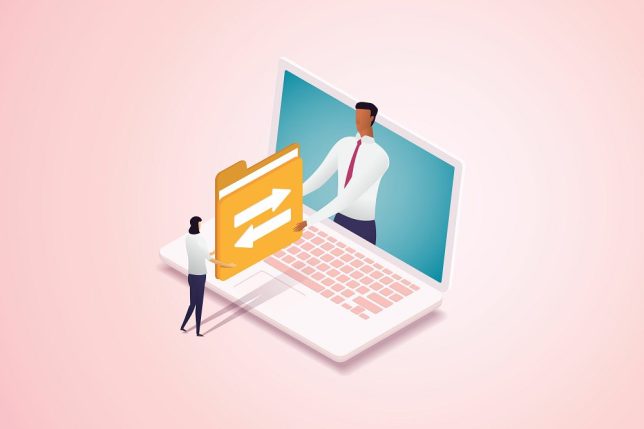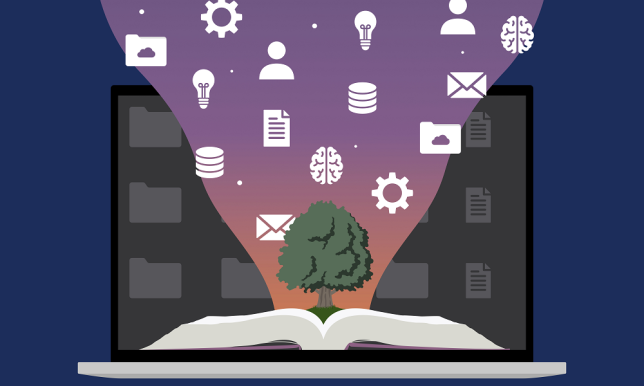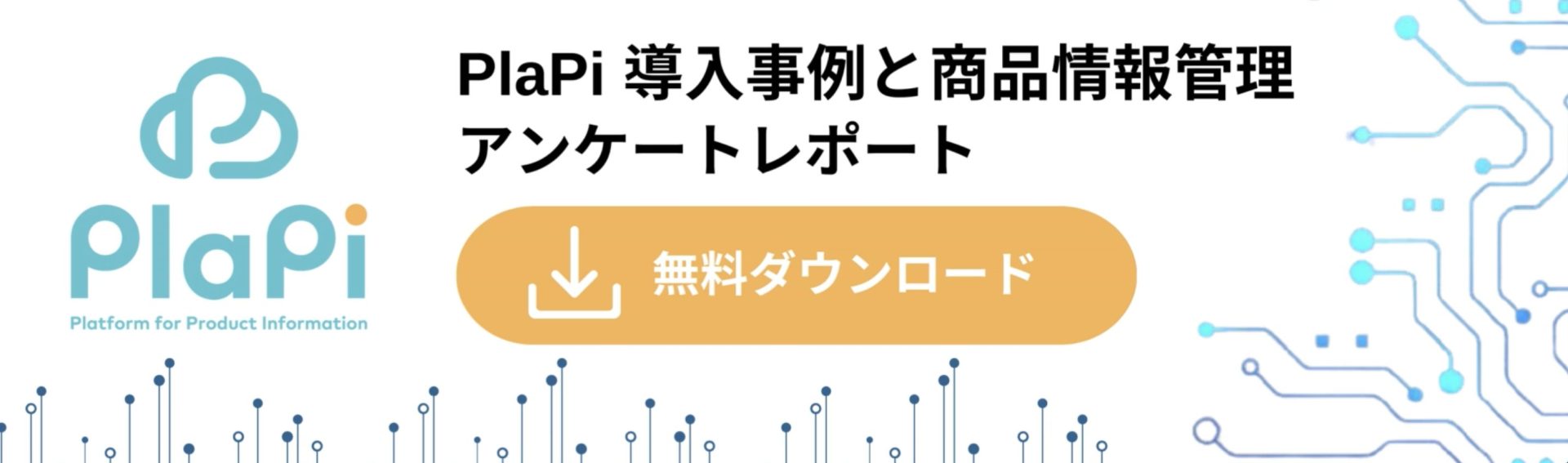
仕事では日々、メンバーやお客様と様々な形式のファイルをやり取りします。やり取りの仕方は、自分のパソコンにデータを保存して、必要に応じてメールで送信する……という方法もありますが、「もっと簡単にファイル共有したい!」と思ったことはありませんか。
そこで活用したいのが、Windows 10でのファイル共有。ファイル共有をうまく使うことで、仕事の効率をアップさせることができます。そこで本記事では、ファイル共有方法やそのメリット、エラーの対処方法やセキュリティ対策などをご紹介します。
そもそも、ファイル共有とは?
ファイル共有とは2人以上のユーザーが、2つ以上のデバイスから、同じファイルにアクセスして利用することを指します。ファイルの受け渡しはもちろんのこと、チームでの共同作業を中心に幅広い目的で利用されています。
近年では、クラウドを活用したファイル共有サービスも増えてきましたが、実はWindows10にもファイル共有機能が標準装備されているのをご存知でしょうか。こちらをうまく利用することで、仕事の効率化を図ることができます。
PlaPi 導入事例と商品情報管理のアンケートレポート ダウンロードのお申し込み
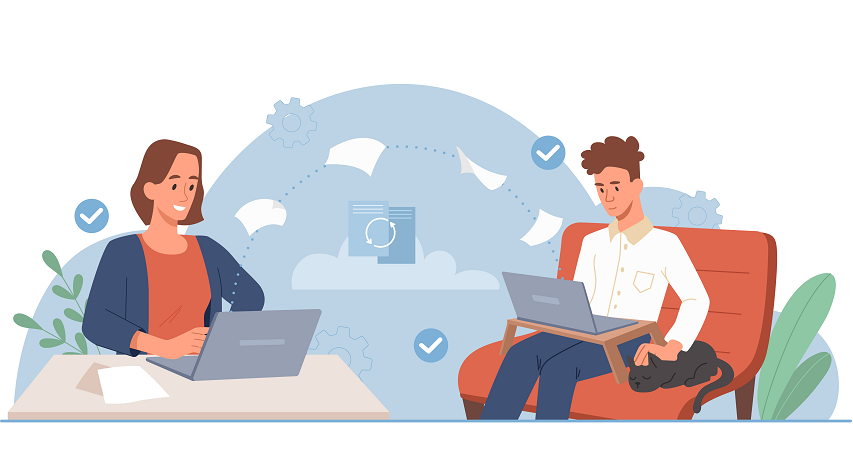
ファイル共有を利用するメリットとは
実際のところ、ファイル共有のメリットはどこにあるのでしょうか。
一番は、ファイル共有を使うと仕事の効率が格段に上がる点にあります。例えば、複数人での編集や承認が必要なマニュアルやプレゼン資料といったファイルは、メールでやり取りするよりも、複数人が一箇所にアクセスして修正・確認する方が、早くミスなく仕上げることができます。また個々のパソコンなどローカル環境で管理していると、間違えてデータを消してしまった!なんてミスもあるかもしれません。ファイル共有を利用すれば、そのような失敗を防ぐこともできます。
加えてファイルの容量が大きいと、メールの送受信ができない、ファイルが開けない、場合によってはメールを送る相手を間違ってしまった、なんてこともありますが、ファイル共有は使えばそのような事態を防ぐことができます。
PlaPi 導入事例と商品情報管理のアンケートレポート ダウンロードのお申し込み
ファイル共有のためには、まず共有フォルダが必要
では、ファイル共有を利用するためには、どうすればいいのでしょうか。 まず挙げられるのは、共有フォルダの準備。フォルダはみなさんご存知の通り、個々のファイルを取りまとめる入れもののような役割を果たします。「ファイル一つひとつを共有すればいいのでは?」と思うかもしれませんが、共有フォルダを1つ用意しておけば、そこにファイルを入れておけば良いので、ファイルが増えた時の利便性が高くなります。
PlaPi 導入事例と商品情報管理のアンケートレポート ダウンロードのお申し込み
フォルダ共有設定の方法
実際に、Windows 10で共有設定を行っていきましょう。
まず、タスクバーからエクスプローラーを起動し、共有したいフォルダの階層まで移動します。
共有したいフォルダにマウスカーソルをもっていき、右クリックすると操作一覧が現れますが、その中から「プロパティ」をクリックします。
プロパティを開き、「共有」タブの「ネットワークのファイルとフォルダの共有」という項目にある「共有」をクリックします。
そうすると、「共有する相手を選んでください」というウィンドウが表示されるので名前を入力して追加、もしくは表示のユーザーを選択し、共有をクリックしてください。これで共有する準備は整いました。
次に、質問が表示されます。
「すべてのパブリックネットワークにネットワークの探索とファイル共有を有効にしますか?」と表示されるので、「はい」「いいえ」を選択しましょう(ちなみに、セキュリティの観点から、特別な理由がない限り、「いいえ」を選択することをオススメします)。
・はい:すべてのパブリックネットワークにネットワークの探索とファイル共有を有効にします
・いいえ:接続しているネットワークをプライベートネットワークにします
これでフォルダが共有されました。終了をクリックすると終わりますが、共有されているかを確認したい場合、「ネットワークのファイルとフォルダーの共有」という項目に詳細が表示されるので、こちらを確認してください。
PlaPi 導入事例と商品情報管理のアンケートレポート ダウンロードのお申し込み
フォルダ共有設定の解除方法
フォルダの共有設定を解除するにはどうすればいいのでしょうか。
結論から言うととても簡単で、Windows 10でファイル共有を解除するには、共有したフォルダを右クリック。「共有」を選択→表示されるメニューの一番上、「共有の停止」をクリックすれば、共有状態を解除できます。
PlaPi 導入事例と商品情報管理のアンケートレポート ダウンロードのお申し込み
フォルダの共有設定のポイント4選
いかがでしょうか。そんなに難しくは感じられなかったと思います。
でも簡単にできるからといって、特に指針もなく共有設定をするのはNG。以下のポイントに注意して、共有設定を行うのが良いでしょう。
・共有先の一括設定は、要検討!
・フォルダ共有は必要なときだけする
・事前に共有ルールを決める
・フォルダ共有のデメリットもチェック
1.共有先の一括設定は、要検討!
Windows10でフォルダを共有する場合は、共有相手を細かく決めていくことが大切です。誰でもアクセスできるようにしていると、承認の手間がなく楽ですが、まったく関係のない相手、予期せぬ相手からフォルダにアクセスできてしまう可能性があります。誰にどんなフォルダを共有するか、一人ひとりきちんと確認をして権限を付与しましょう。
2.フォルダ共有は必要なときだけする
フォルダの共有設定は一度行って終わり……ではありません。リスク管理上、必要な期間・タイミングを定めて、決められたメンバーだけ共有することが望ましいです。必要のないときに、誰でもフォルダにアクセスできる状態だと、いつ誰が何をしているかが全くわからなくなってしまいます。さらにはファイルを大量に格納され、共有フォルダの容量が膨大になってしまうことも。共有設定はできる限り、必要最低限の期間で設定するようにしましょう。
3.事前に共有ルールを決める
共有のルールを決めることも大切です。例えば以下のようなルールを決めることで、効率的かつ、ミスなくフォルダ共有ができるようになります。
・フォルダの名称(更新日の日付を入れる等)
・アクセス可能なネットワークの設定
・誰が、誰に、アクセス権を付与するか
・運用におけるルール(ファイルを更新したら、メンバーに共有する等)
・資料格納が必要な場合は、専用の格納フォルダを共有フォルダ内に設定する
等々。
ルールを決めるのは面倒に感じられますが、一度決めることで運用がスムーズになりますし、何よりミスを防ぐことにもつながります。
4. フォルダ共有のデメリットもチェック
フォルダ共有にはデメリットがあることも、忘れてはいけません。
もちろんメリットは、複数人で常に最新のフォルダ共有が行える、また業務が効率化できること。
反対にデメリットとしては、複数人で1つのファイルを扱うため、管理が複雑になったり、フォルダの中にあるファイルの容量が大きくなったりする点が挙げられます。さらに予期せぬファイルの追加・変更・削除が行われる可能性もあるので、注意が必要です。
PlaPi 導入事例と商品情報管理のアンケートレポート ダウンロードのお申し込み
ファイル共有が上手くできない! パターン別解消法
ファイルにアクセスできなかったり、うまくユーザーに共有ができなかったり……自分では適切に扱って知るつもりでも、トラブルに遭遇する可能性がございます。様々なトラブルについて、内容別にみていきましょう。
1. 共有フォルダが見つかるのにアクセスできない
フォルダは見つかったけど、アクセスできない……このような場合は、以下のような事態が考えられます。
・アクセスしようとしたユーザーを共有リストに登録していない
・アクセスしようとしたユーザーがユーザー名とパスワードを知らない
どちらも、すぐに解決することができるはず。
ユーザーに状況を聞いた上で、前述の「フォルダの共有設定の方法」を見て、設定し直してみてください。
2. 共有フォルダ、またはファイルが見つからない
いつものように共有フォルダにアクセスしようとすると、フォルダ・ファイルが見つからない! そんなときは、どうすればいいのでしょうか。
一度、パソコンのネットワーク設定を見直してみてください。アクセスしようとしているパソコンやスマホが、対象の Windows 10のデバイスと同じネットワークに接続されていない可能性があります。
いつも勝手に繋がるネットワークが、その日は別のwi-fiに自動で繋がっている可能性も0ではありません。別のネットワークに繋がっていたら、一度回線を切り、再度繋ぎ直してみてください。
3. 繋ごうとするパソコンそのものがアクセスエラーになる
Windows 10 のパソコンにアクセスしたものの、自分のパソコンやスマホがエラーになってはじかれる……ということもあります。これはWindows 10 側のファイアウォール設定が原因になっている可能性があります。このようなときは、Windows 10 側で設定を一度確認してみましょう。
スタートボタンを押して、コントロールパネルの「システムとセキュリティ」から、Windows ファイアウォールを開きます。
Windows ファイアウォールの設定画面において、左メニューの「Windows ファイアウォールを介したアプリまたは機能を許可」→「設定の変更」をクリック。次に下の一覧から「Netlogon サービス」という項目を探してチェックを入れます。
これで設定は完了。LAN 経由のアクセスは許可されます。
4. 共有フォルダへのアクセスが遅い
ネットワークは繋がっているのに、共有フォルダへのアクセスが遅い……このようなときは、原因となりやすい「オフロードの無効化」を試してみましょう。オフロードとは、降ろす・解放するといった意味を持つ英単語で、ITの世界では、あるシステムの負荷を他のデバイスが肩代わりして軽減する仕組みを指します。
最初に、オフロードの状態がどうなっているのかを調べます。
スタートボタンを右クリック → コマンドプロンプトの手順でコマンドプロンプト画面を開いてみましょう。
画面を開いたら、[netsh int tcp show global] という指示を正確に入力してください。スペースも含めてのコマンドなので、このままコピー&ペーストをすることをおすすめします。
そうすると、文字がたくさん書かれた黒い画面が表示されると思います。
何を見たらいいのかわからなくなりそうですが、確認すべきは主に以下の3 項目です。
・Receive-Side Scaling 状態
・Chimney オフロード状態
・NetDMA 状態
この 3 項目がそれぞれ “enabled” または “automatic” となっていたら、オフロードが有効になっている可能性が高いため、”disabled(無効)”に変えなければいけません。以下の指示を順に実行してみてください。
netsh int tcp set global rss=disabled
netsh int tcp set global chimney=disabled
netsh int tcp set global netdma=disabled
これで、ほとんどのケースは速度の問題が解決すると思います。画面を閉じて、共有フォルダへアクセスしてみてください。
PlaPi 導入事例と商品情報管理のアンケートレポート ダウンロードのお申し込み
ファイル共有のセキュリティ対策
ファイル共有は便利ではありますが、セキュリティの担保も心配ですよね。そこでこちらでは、すぐに対応できる、2つの簡単なセキュリティ対策をご紹介します。
1. ユーザー権限を適切に設定する
1つ目は、誰にでもユーザー権限を与えないこと。ルールにもありましたが、担当者が必要なメンバーのみに、ユーザー権限を与えるようにしましょう。そうすることで、意図しないユーザーによるファイル改ざんやミスによる上書き、また削除などを防ぐことができます。
2. 共有フォルダ・ファイルにパスワードロックをかける
パスワードロックをかけるという方法もあります。パスワードをかけたい場合は、スタートボタンをクリックし、コントロールパネルより、ネットワークとインターネット→ネットワーク共有センターを開き、左メニューにある「共有の詳細設定の変更」クリックします。
そのなかの一番下に「すべてのネットワーク」という項目があるので、これを開いてください。こちらでパスワードを設定することができます。「パスワード保護共有」を「有効」にするとパスワードロックが有効化され、無効にするとパスワードなしでアクセス可能になるので、必要に応じてパスワードを設定するようにしましょう。
PlaPi 導入事例と商品情報管理のアンケートレポート ダウンロードのお申し込み
スムーズなファイル共有のためには、情報管理システムの導入もおすすめ!
ファイル共有について見てきました。
ファイル共有は便利な反面、ルールを決めたり、常にセキュリティに気を配ったりするなど、安心に運用するためにやるべきことはたくさんあります。
そのため、より簡単に、効率的に手間なくファイルを共有したいと思った時には、「情報管理システム」を利用するのもひとつの手段です。
例えば、商品情報やマニュアル、事例、ナレッジなど、常に最新情報を社内外で共有したいなら、クラウド型PIM構築サービス「PlaPi」といったサービスの活用もおすすめ。
「PlaPi」は、商品・情報管理システムを、自社に合わせた形で簡単にカスタマイズが可能なサービスです。ファイル共有のみならず、初期費用を抑えて、ストレスなく最新情報が共有・アップデートされる仕組みを最短1週間で構築が可能。さらにはセキュリティ対策も万全で、定期的な脆弱性診断の実施や、接続元IPアドレスによるアクセス制限機能を提供しています。
自社の活用方法に合わせて、最適な共有方法も変化すると思います。ぜひこういったツールも、一度チェックしてみてはいかがでしょうか。