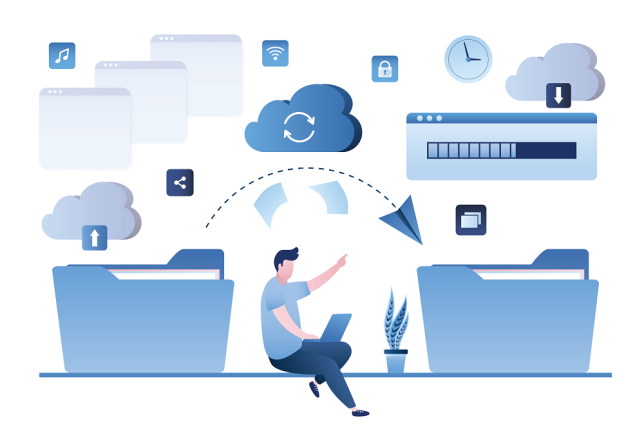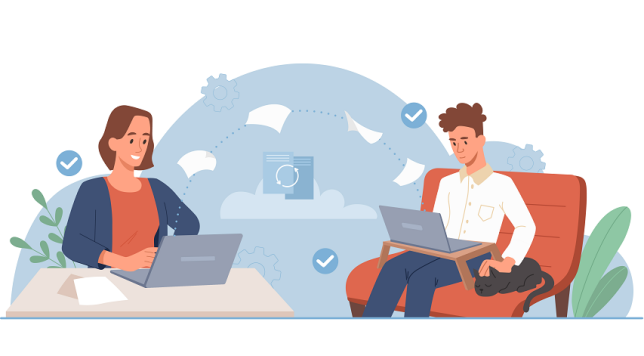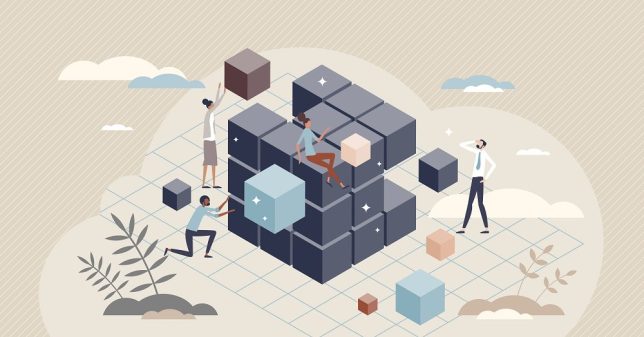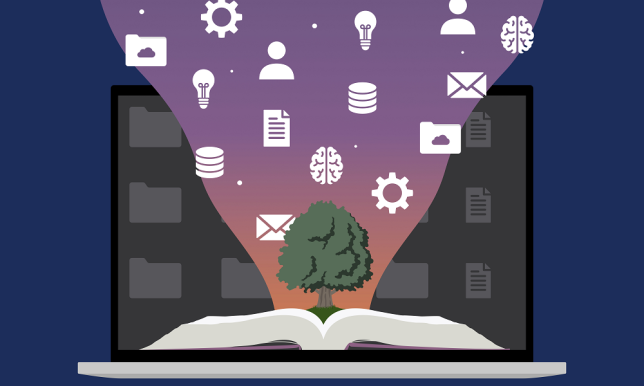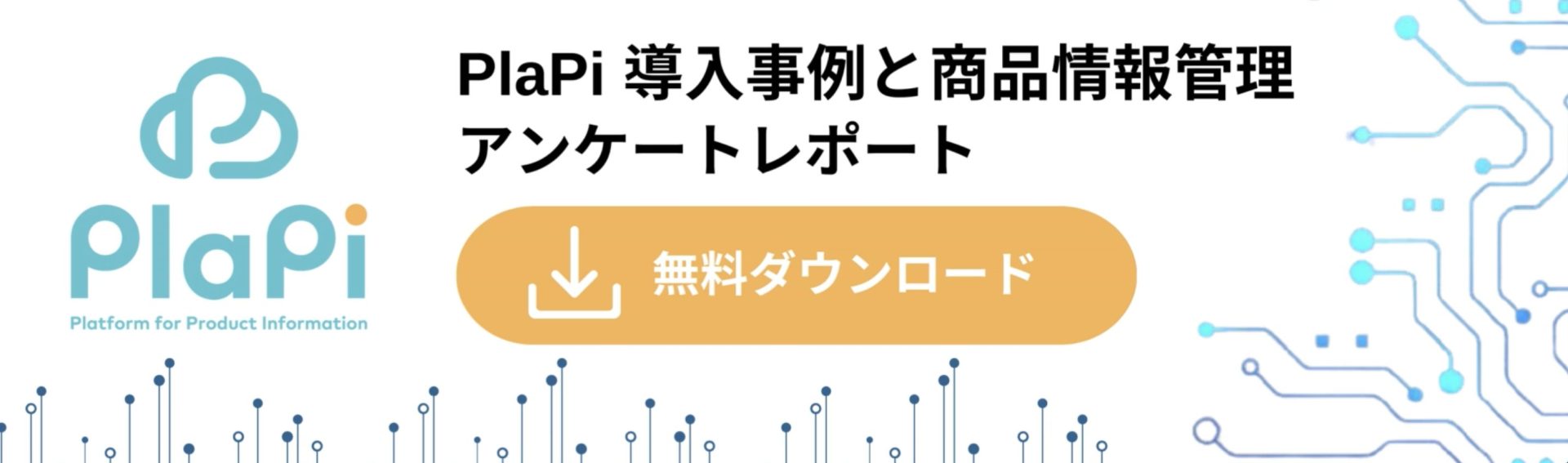
ビジネスで、プライベートで、ファイルを共有したいと思った時、どんな方法を選んでいますか。方法は様々ですが重要なデータや第三者には知られたくないデータだと、きちんと共有できるのか、またセキュリティは問題ないかと色々考えますよね。
データの管理体制は、組織や人の情報に対する姿勢も問われる重要な問題です。そのためスピードやコスト、メリットやデメリットと照らし合わせて、適切な方法を選ぶことが大切です。
そこでこの記事では、ビジネスで使える様々なファイル共有方法やWindow10での共有フォルダ設定方法、Google Driveを利用したファイル共有方法、さらにはスマホ(Android)でのファイル共有方法などについて、お伝えします。
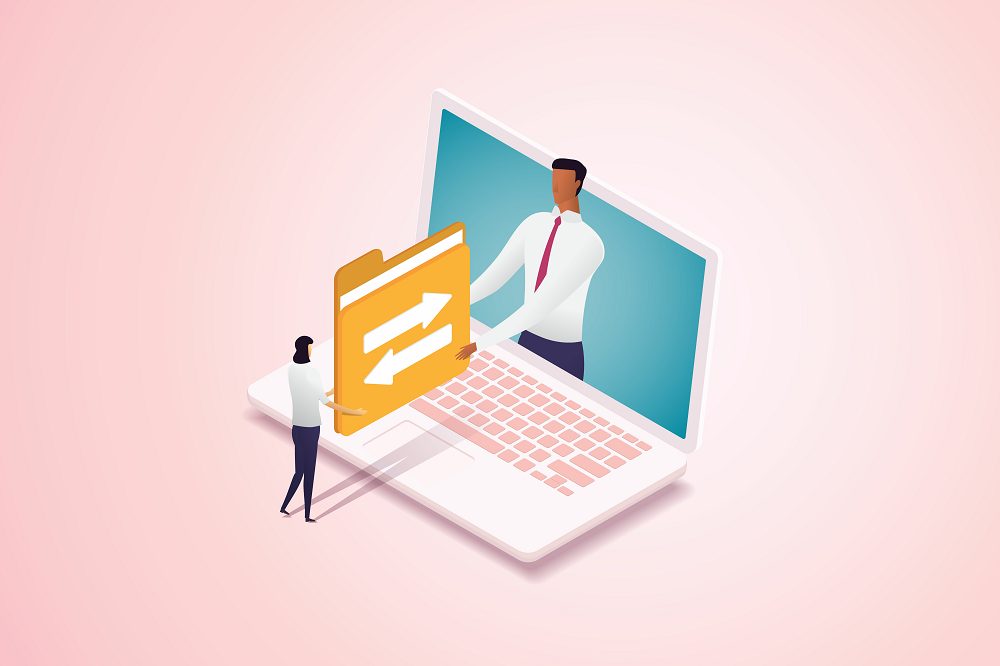
ビジネスで使える! ファイル共有方法7選
そもそも、ファイルの共有方法には、どんな方法があるのでしょうか。改めて見ていきましょう。
1. 共有フォルダ
1つ目は、共有フォルダを利用する方法。社内ネットワークシステムを使用し、同じネットワークに接続されているパソコン同士でファイルを共有します。必要な共有フォルダを作成し、そこに共有するファイルを入れて使用するのが一般的です。
社内LAN、もしくはパスワード付きの社内Wi-Fiを使ってアクセスするケースが主流で、セキュリティ対策上、関係者しかアクセスできない仕様になっているケースが多いです。
2. ファイルサーバー
こちらは、コンピューターそのものをファイル共有用のサーバーとして使用する方法です。データの送受信も簡単にでき、アクセスした社員が簡単に閲覧・編集できるのがメリットです。
システムにアクセスできる人なら誰でも閲覧可能ですが、アクセス制限をかけることもできます(不正アクセスを検知するシステムなどもあります)。
3. NAS(ネットワークアタッチストレージ)
NAS(Network Attached Storage:ネットワークアタッチストレージ)をご存知でしょうか。NASとは、共有サーバーと同じようにファイルを共有できる「オンライン上の共有ファイル」を指し、ネットワーク対応ハードディスクと呼ばれたりもします。
特定のネットワークに接続しているパソコンなら、設置したファイルへのアクセスが可能。NASは市販されており、導入に手間がかからない点が特長です。
4. メール添付
もっとも一般的な方法のひとつが、メールに添付する方法です。多くの人に馴染みがあり、CCやBCC機能を使うことで、情報を共有したい人に一斉に共有できる点がメリットです。
ITが苦手な人でも比較的簡単に利用できる反面、セキュリティやファイルサイズの制限がある点が課題。人的ミスにより、意図しない相手にメールを送ってしまう、ということもあり得ますので、必ずしも安全・安心とは言えません。メールに添付する際は暗号化したり、パスワードを付けたりしてセキュリティの強化を図る必要があります。
5. ファイル転送サービス
メール添付とともによく使われているのが、ファイル転送サービスです。サービスサイトにアクセスし、ファイルをアップロードして専用URLを発行。このURLをメールなどに記載して相手に送るという方法です。大容量のファイルにも対応しているサービスが多く、メールの直接添付では対応が難しい際にも使用できますし、受け手もURLをクリックしてファイルをダウンロードすれば良いので、手軽に利用することができます。
代表的なファイル転送サービスに、「GigaFile(ギガファイル)便」などがあります。ファイル転送サービスは、一定の容量までであれば無料で利用できるケースが多いです。
6. USBメモリ
USBメモリでのファイル共有もお馴染みの方法です。ファイルが保存されているパソコンにUSBメモリを差し込み、データをコピー。データの入ったUSBメモリを相手に直接渡すという方法です。
同じ用途で使える小型の記憶媒体で言えば、SDカードやポータブルHDD・SSDなどもあり、これらを総称して「ポータブルストレージ」と呼ぶこともあります。手軽に使える反面、紛失・盗難のリスクもあるので、使用には注意しましょう。
7. クラウドストレージ
数年前から一般的になった「クラウド」という言葉。オンライン上に用意されたディスクスペースにファイルを保存する方法で、「オンラインストレージ」と呼ばれることもあります。
社内データベースやデバイスのデータ容量を圧迫しないため利便性が高く、ここ数年で急速に普及しました。サービスも個人向け・法人向けと、規模や用途に合わせた様々なものがあります。
ビジネス利用におすすめ! Windows10の共有フォルダ設定方法
様々な共有方法を見てきました。
ご自身や会社のパソコンがWindows10を使用している場合、ワークグループやコンピューター名、共有オプションなどを設定し、Windows10の機能を利用して、他のパソコンとフォルダを共有することが可能です。
ここでは、Windows10の共有フォルダの設定方法をご説明します。
1. ネットワークの構築
まずフォルダを共有するパソコン同士で、ネットワークを構築する必要があります。使用するパソコン台数によって、方法に違いがあります。
パターン1:ケーブルだけでパソコンを接続する(2台のパソコンで共有)
2台のパソコンでネットワークを構築する方法です。1本の有線ケーブルを使用して、2台のパソコンを直接接続します。
必要な機材:クロスケーブル(LANケーブル)
接続方法:2つのパソコンをクロスケーブル(LANケーブル)で繋ぎます。
これで準備完了です。
パターン2:ハブやルーターを使用して接続する(複数のパソコンで共有)
ハブやルーターを使用して、複数のパソコンを接続します。
必要な機材:ストレートケーブル(LANケーブル)、ハブまたはルーター
接続方法:パソコンにストレートケーブル(LANケーブル)を接続します。ストレートケーブル(LANケーブル)の反対側は、ハブやルーターに接続します。
複数のパソコンがハブ・ルーターと繋がっている状態になれば準備完了です。
2. コンピューター名とワークグループを設定する
ネットワークに接続するパソコンのコンピューター名とワークグループを設定します。
コンピューター名は、パソコンごとに異なるコンピューター名を付けます。こちらの名称に決まりはありませんが、わかりやすい名前をつけると良いでしょう。
ワークグループは、すべてのパソコンに同じワークグループを設定します。
(例:各パソコンともに、WORKGROUP等)
3. 共有オプションを有効に
以下の手順で、ファイルを共有するために必要な設定を有効にしていきます。
①「スタート」ボタン→「設定」の順にクリックします。
②「設定」が表示されるので「ネットワークとインターネット」をクリックします。
③「ネットワークとインターネット」が表示されるので、「状態」をクリック。「Wi-Fi」や「イーサネット」の「プロパティ」ボタンをクリックします。
※「プロパティ」ボタンがない場合
無線LAN接続の場合…「Wi-Fi」をクリックし、右側の項目の「接続済み」アイコンをクリック
有線LAN接続の場合…「イーサーネット」をクリックし、右側の項目の「接続済み」アイコンをクリック
④「ネットワークプロファイル」の「プライベート」をクリックしてから、左上にある「←」ボタンをクリックします。
⑤「関連設定」の「共有の詳細オプションを変更する」をクリックします。
⑥「共有の詳細設定」が表示されるので、下記を順に設定する
・「ネットワーク探索」の「ネットワーク探索を有効にする」をクリック
・「ファイルとプリンターの共有」の「ファイルとプリンターの共有を有効にする」をクリック
・「すべてのネットワーク」を開き、「パブリックフォルダの共有」の「共有を有効にして、…」にチェックを入れる
・必要に応じ、「パスワード保護共有」セクションで、他のパソコンから使っているパソコンにアクセスしたときに、ユーザー名とパスワードの入力を求めるかどうかを設定します。
⑦「変更の保存」ボタンをクリック
(まれに「変更の保存」ボタンがクリックできないケースがあります。その場合は、そのまま次の手順へ進んでいただいてOKです)
⑧設定が完了したら、画面を閉じ、パソコンを再起動したら、設定が有効になります。
4. フォルダに共有を設定
パブリックフォルダ以外にフォルダを共有する場合は、フォルダそのものに対して、共有設定を行います。
①共有したいフォルダを右クリックし、表示されるメニューから「アクセスを許可する」→「特定のユーザー」をクリック
②「ファイルの共有」が表示されたら、「追加」ボタンの左に表示されている「スクロールボタン下」ボタンをクリック。一覧が表示されますので、「Everyone」をクリックしてください。
③「追加」ボタンをクリックします。
④追加したユーザーの「アクセス許可のレベル」の項目の▼をクリックし、表示される次のメニューから、以下のどれかを選びます。
■読み取り:他のパソコンから、ファイルを開くこと、コピーをすることを許可します。フォルダ内への新規ファイル作成、中身の変更などはできません。
■読み取り/書き込み:他のパソコンからの、フォルダ内へのファイル作成、フォルダ内のファイル変更を許可します。
■削除:追加したユーザーを一覧から削除します。
⑤設定が完了したら、「共有」ボタンをクリックすると、「ユーザーのフォルダは共有されています。」と表示されます。他のパソコンから共有したフォルダーにアクセスする際、パスが必要になるため、共有したフォルダー名の下に表示されているパスを確認しましょう。(例えば「¥¥Fmv-PC¥写真」もしくは「\\Fmv-PC\写真」の場合は、「Fmv-PC」パソコンに「写真」フォルダーがあることを示しています)
⑦「終了」ボタンをクリックすれば、設定は完了です。
以上で、フォルダの共有に必要な設定は完了です。共有したいフォルダが複数ある場合は、すべてに対して同様の設定をしてください。
5. 共有したフォルダーにアクセスできるかどうかを確認する
念のため、設定が完了したら、以下の手順に沿って、共有したフォルダにアクセスできるかどうかを一度確認してみると良いでしょう。
①「スタート」ボタンを右クリックし、「エクスプローラー」をクリック
②「ネットワーク」をクリックします。
③「ネットワーク」が表示されます。別のパソコン(コンピューター名)があれば、それをダブルクリックします。
④選択したパソコンで共有したフォルダが表示されますので、フォルダをダブルクリックしてください。
⑤共有したフォルダに保存されているファイルやフォルダが表示されます。「4.フォルダに共有を設定」の④で設定した「アクセス許可のレベル」が正しく設定されているかを確認します。
⑥問題がなければ終了します。
※共有フォルダにアクセスできない場合
使用しているセキュリティ対策ソフトやファイアウォールやその設定によっては、共有に必要な通信が妨げられている可能性があります。その場合は一度、各ソフトウェアの設定を確認してください。
手軽に実施するならこれ! Googleドライブでのファイル共有方法
Googleが提供しているGoogleドライブをご存知でしょうか。
GoogleドライブはGoogleが提供している、クラウド型のファイル共有サービス。保存しているファイルやフォルダは、誰とでも手軽に共有でき、共有相手のファイルに対する権限(編集、コメント、閲覧のみ)も手軽に設定できます。
1. 共有相手・グループを指定して共有する
Googleの公式手順より、特定のユーザーとの共有方法をご紹介します。
①共有するファイルを選択します。
②[共有] または共有アイコンをクリックします。
③[ユーザーやグループと共有] で、共有相手のメールアドレスを入力します。
④共有相手がドキュメントに対して行える操作を変更するには、右側にある▼をクリックし、 [閲覧者]、[閲覧者(コメント可)]、または [編集者] をクリックします。
⑤通知を相手に送信するかどうかを選択します。
・ドキュメントを共有したことを共有相手に通知する場合は、[通知を送信する] の横にあるチェックボックスをオンにします。メールで通知する場合は、入力したすべてのメールアドレス宛に通知メールが送信されます。
・共有相手に通知しない場合は、チェックボックスをオフにします。
⑥[共有] または [送信] をクリックします。
引用元:Googleドライブ ヘルプ:Googleドライブのファイルを共有する」
( https://support.google.com/drive/answer/2494822 )
2. 共有ファイルのリンクを共有する
Googleドライブにアップロードしたファイルのリンクを共有し、リンクを知っている全員がファイルを使えるようにする共有方法です。こちらも、Googleの公式手順より、共有方法をご紹介します。
①共有するファイルを選択します。
②[共有] または共有アイコン→次の操作 [リンクを取得] をクリックします。
③[リンクを取得] で下矢印▼をクリックします。
④ファイルの共有相手を選択します。
⑤ファイルを共有するときの共有相手が行える操作を指定するには、[閲覧者]、[閲覧者(コメント可)]、[編集者] のいずれかを選択します。
⑥[リンクをコピー] → [完了] をクリックします。
⑦リンクをコピーして、メールなどの共有する場所に貼り付けます。
引用元:Googleドライブ ヘルプ:Googleドライブのファイルを共有する」
( https://support.google.com/drive/answer/2494822 )
3. ファイルを一般公開して共有する
ユーザーや公開範囲を指定せずに、Googleドライブ上のファイルを一般公開して共有する方法です。こちらも、Googleの公式手順より、共有方法をご紹介します。
①共有するファイルを選択します。
②[共有] または共有アイコンから、 [リンクを取得] をクリックします。
③[リンクを取得] で [リンクを知っている全員に変更] をクリック。
④公開リンクを知っている相手がファイルに対して行える操作を共有時に指定するには、[閲覧者]、[閲覧者(コメント可)]、[編集者] のいずれかを選択します。
⑤[完了] をクリックします。
⑥リンクをコピーして、メールなどの共有する場所に貼り付けます。
引用元:Googleドライブ ヘルプ:Googleドライブのファイルを共有する」
( https://support.google.com/drive/answer/2494822 )
4. ファイルの共有を制限したくなったら
Googleドライブ上のファイルを共有した後に、制限を変えたくなったら、以下の方法で共有を制限することができます。
■すでに共有している相手の権限(閲覧、コメント、編集)を選択する
ファイルは閲覧できるが、中身の変更や他のユーザーとの共有はできない「閲覧者」、
ファイルの閲覧だけでなく、コメントや提案も可能だが、ファイルの変更や他ユーザーとの共有はできない「閲覧者(コメント可)」、
ファイルに変更を加える、また、提案の承認・拒否、他ユーザーとファイルを共有も可能な「編集者」の3つの権限を設定しなおします。
■リンクの共有相手を変更する
「一般公開」、「リンクを知っている全員」「制限付き」の3パターンでリンクの共有設定を変更することで、リンクの共有相手を変更することができます。
【番外編】スマホ(Android)でファイル共有する方法
現在は社内でファイルを使用するのみならず、自宅や外出先でファイルを閲覧・編集するケースも増えてきました。
そんなときに、手軽にスマホでファイルを共有できたら便利ですよね。本記事では番外編として、スマホ(Android)で、ファイル共有するメリットや方法をご紹介します。
スマホでファイル共有するメリット
まず、スマホでファイル共有することのメリットを見ていきましょう。普段利用しているスマホでのファイル共有には、以下のようなメリットがあります。
1. スマホ以外の設定なしで共有可能
必要なデバイスは、スマホ1台のみ。Android を使用しているスマホであれば、スムーズにファイル共有ができます。共有できるファイルは、写真や動画、またPDFファイルなど幅広いため、仕事で使うような形式のファイルも問題なく共有ができます。
2. スマホのネットワークを利用して共有可能
Android で使用できるファイル管理アプリを利用すれば、「ビジネス利用におすすめ! Windows10の共有フォルダ設定方法」でご説明したようなネットワークを構築しなくても、ファイル共有しやすくなります。
繋がっているWi-Fiやネットワーク状況を気にせず共有ができるので、例えば外出先のカフェや、客先のミーティングスペースなどでも、その場でファイルを共有することができます。
3. Google Workspace との連携もスムーズ
Android を利用している場合、多くの方が Google アカウントを取得しています。 そのため、Google Workspaceを利用すると、他のクラウドサービスや方法と比較して、連携をよりスムーズに行うことができます。
スマホに保存しているデータは、 Google Workspace のドライブを経由して共有できます。そのため、ファイル共有もしやすく、ドキュメントやスプレッドシートは Android スマホやタブレット、パソコン間で、同時に共同編集も可能です。
スマホでのファイル共有方法
実際のファイル共有方法を見ていきましょう。
1. スマホ-スマホのファイル共有
スマホ同士でファイルを共有する場合、アプリを利用するのがおすすめです。
アプリでのファイル共有は、「Files by Google」のような、ファイル管理アプリをインストールしたスマホ同士ならば、お互いにアプリを起動してファイル共有できます。
2. スマホ-パソコンのファイル共有
スマホとパソコン間でファイルを共有するには、同じネットワークに接続している必要があります。
パソコンと Android スマホを、USBケーブルやBluetooth、無線LAN(Wi-Fi)などで接続します。
例えば、パソコンで作成した文書ファイルをスマホに転送すれば、スマホで文書ファイルを持ち歩くことができますので、空き時間や移動時間に編集をすることも可能です。
3. デバイスを問わないクラウドストレージの利用
クラウドストレージを利用する方法もあります。
クラウドストレージを使えば、インターネットが接続できる場所であれば、どこからでもファイルの転送・閲覧・編集ができます。
どこからでもアクセスできる、クラウドサービスもおすすめ
ファイルの共有方法を見てきました。
様々な方法がありますが、テレワーク・在宅ワークが浸透してきた現在では、クラウドサービスをうまく利用すると、仕事の効率化を図ることができます。
なぜ、クラウドサービスが良いのか。そのメリットを見ていきましょう。
1. 容量の大きいファイルを共有しやすい
クラウドサービスは、容量の大きいファイルも問題なく保存することができます。
無料のサービスでも数十GB程度が使え、有料版では数百GB〜数TB程度まで、容量を自由に増減できるケースが多くあります。画像や音声ファイル、動画ファイル、また増加が見込まれる文書データや表計算データの保存に向いています。
2. 自宅からアクセスでき、リモートワークに最適
リモートワークに適している点も特長のひとつ。オンライン上にファイルを保存するため、決まったネットワークのみならず、インターネット環境さえあればデータにアクセスすることができます。
最近では感染症の影響もあり、リモートワークが広がっていますが、自宅からデータにアクセスできるのは便利ですよね。もちろん出張先や訪問先からもアクセスできます。
3. デバイスを問わず利用できる
クラウドサービスは、スマホやタブレットでも利用しやすいのも魅力のひとつ。サービスを提供している大手では、スマホ用のアプリも用意しています。
スマホやタブレットで、タッチパネルで誰でも直感的に操作できるのもポイント。外出先や移動中など、パソコンを開けて作業できないときには重宝しますし、業務の効率化という点でも貢献します。
4. セキュリティ対策も万全
「便利そうだけど、セキュリティは大丈夫なの?」そう思った方もいると思います。
結論から言うと、特に法人向けのクラウドサービスでは、強固なセキュリティ対策を行なっているケースが多いので、心配の必要はないと言えます。
主なセキュリティ対策として、不正アクセスの検知や暗号化、ウイルスチェックなど。また災害や人的ミスによるデータの消失を防ぐ機能もあります。
コスト面においても、自社でセキュリティ対策を行いシステムを構築するより、クラウドサービスを活用する方が安価なケースも多いです。
5. データ管理のリスクを分散
もし重要なデータを、自分のパソコン1台に保存していたらどうでしょうか。間違えて削除をしてしまったら、取り返しのつかないことになることもあり得ます。
そのような事態を考えると、リスク管理上、保存先は分散させるのが良いと言えますが、そういった観点からも、クラウドサービスは利用する価値が高いと言えます。人的ミスによるデータの消失を防ぐ機能もあり、バックアップ先としての活用にも適しています。
自社に適したファイル共有方法で、ビジネスを効率的に進めよう!
様々なファイル共有方法や特徴を見てきました。
近年ではスマホなどを通じて、多くの人がインターネットに常時接続しているため、最後にご紹介したクラウドサービスを使い、業務効率化に努める企業も増えています。
しかし、どのようなクラウドサービスを使えばいいのかわからない、ということもあると思います。
そんなときは、クラウド型PIM構築サービス「PlaPi」がおすすめ。商品情報やマニュアル、事例、ナレッジなど、常に最新情報を社内外で共有するのに最適です。
「PlaPi」は、商品・情報管理システムを、自社に合わせた形で簡単にカスタマイズが可能なサービス。ファイル共有のみならず、初期費用を抑えて、ストレスなく最新情報が共有・アップデートされる仕組みを最短1週間で構築が可能。さらにはセキュリティ対策も万全で、定期的な脆弱性診断の実施や、接続元IPアドレスによるアクセス制限機能を提供しています。
こういったツールも、一度チェックしてみてはいかがでしょうか。
ぜひ、ご検討ください。