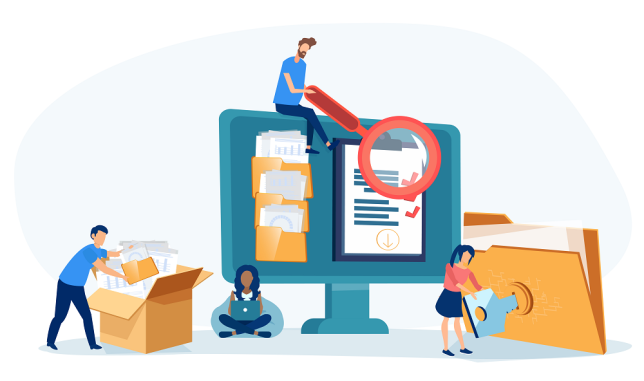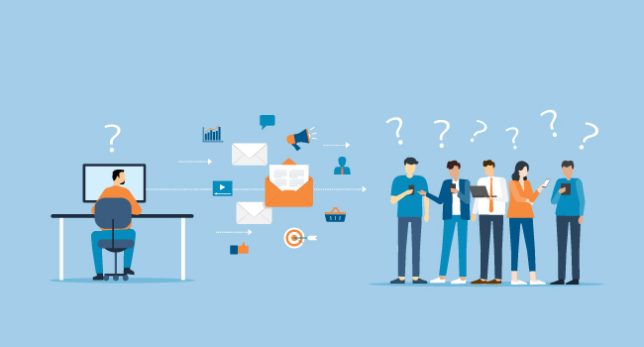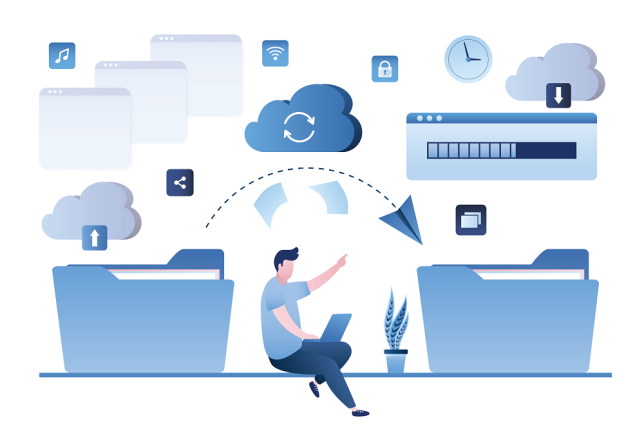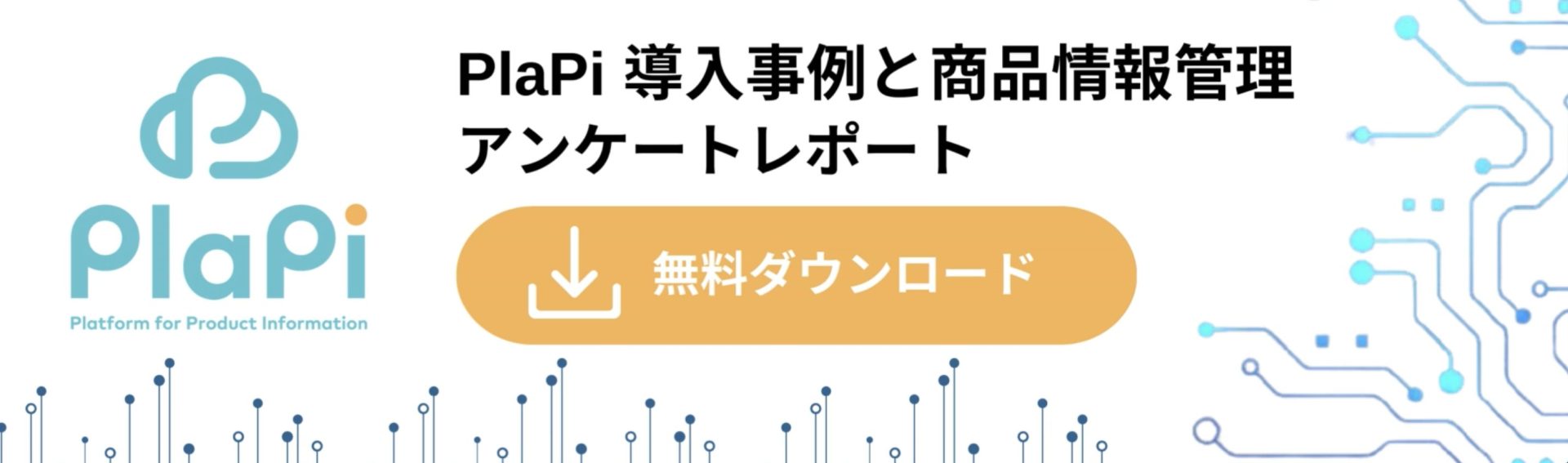
Excel(エクセル)でのデータ管理方法とは? ポイントやExcel以外の管理方法もご紹介
Excelは、ビジネスの現場で多くの人が利用している多機能ソフトウェアです。
あらゆる情報管理のツールとして様々な場所で利用され、データベースとしても利用できる「自由度の高い使い勝手」が魅力となっています。
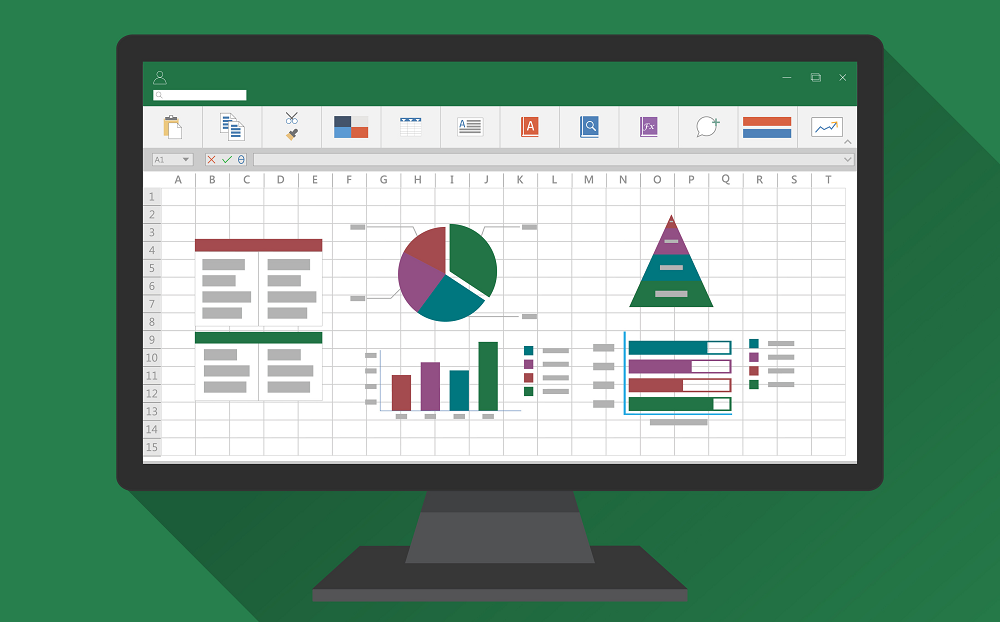
しかし、実際にExcelをデータ管理ツールとして利用するには、どこから始めたら良いのでしょうか?
今回は、Excelでのデータ管理を始めたい方のために、データ管理のためのExcel活用法と、Excel以外の管理方法を検討するべき場合について、説明していきます。
PlaPi 導入事例と商品情報管理のアンケートレポート ダウンロードのお申し込み
Excel(エクセル)業務には課題が山積
ExcelはMicrosoft Officeシリーズの中でも、Wordと双璧をなすソフトウェアです。表計算、またはスプレッドシートと呼ばれるカテゴリーに属しています。
入力された数値から、計算をしたり表やグラフを作成するというのが、Excelの本来の使い方です。
しかし、表計算ソフトウェアとしての機能に加え、Excelには豊富な機能が搭載されています。
自由度の高い作業が可能なため、実際のビジネスシーンでは、ありとあらゆる作業がExcelを使って行われているのです。
特に、日本のビジネスシーンではExcelが好まれ、テキストだけの書類までExcelで作成したり、写真や画像をペーストしてExcelで保存するなど、本来の使い方から逸脱しているとも言える利用法も多数見受けられます。
さらに、Excelを使った業務には、
- 個人のPCや多数のファイルサーバーにExcelファイルが点在しているため、必要時に最新バージョンをすぐ見つけられない
- ファイル管理がルール化さていない場合、データを格納するフォーマットが統一されず、データの集計に手間がかかる
- ファイルの更新が同時にできないため、誰かの更新作業が終わるのを待つ必要がある
- マクロやVBAを使いこなせる担当者がいなくなり、Excelで作成したツールのメンテナンスができない
などの課題が山積しており、現場の担当者たちの頭を悩ませているのです。
PlaPi 導入事例と商品情報管理のアンケートレポート ダウンロードのお申し込み
Excelでデータ管理をするなら、まずはデータベース化から!
前述の通りExcelは「表計算」ソフトウェアで、データベース用のソフトウェアではありません。
しかし、ちょっとしたデータを手軽に管理したい場合、その「自由度の高さ」を逆手に取り、Excelをデータベース化して利用してしまうことがおすすめです。
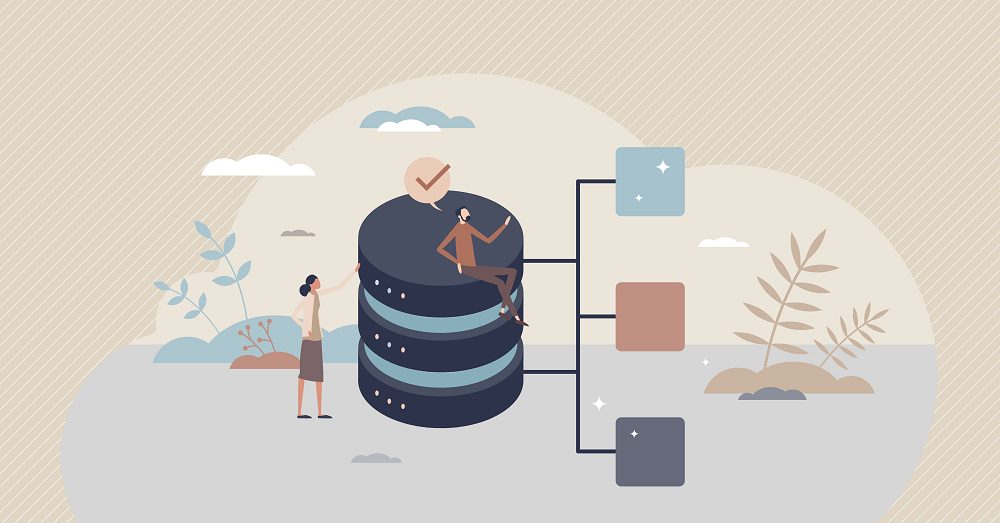
「データをデータベース化する」とは、収集したデータを利用しやすいように、整理整頓することです。
関連するデータを一つのExcelファイルにまとめることで、データの検索、更新、追加などが手軽にできるようになるのです。
PlaPi 導入事例と商品情報管理のアンケートレポート ダウンロードのお申し込み
Excelで商品情報管理のデータベースを作成する手順
では、Excelを使ってデータベースを作成するには、どのような作業が必要なのでしょうか。
ここでは例として、商品情報を管理する際の手順を説明していきます。
1.項目名を決める
まずは、商品管理の項目名を決めます。
商品を効率的に管理するため、必要な項目を決めましょう。
例えば、「品番」「商品カテゴリー」「商品名」「取扱開始日」「上代」「下代」などが項目として考えられます。
この項目は業種や企業によって異なりますので、自社で管理しやすい項目となるよう、しっかりと検討しましょう。
2.データを入力する
項目が決まったら、いよいよデータを入力します。
ここでポイントとなるのが、垂直方向の列に項目を、水平方向の行にデータを入力すること。
つまり、1行に1件ごとのデータを入力するということです。
データ入力中に、項目の順番を入れ替えたくなった場合は、列全体を選択して切り取り、任意の位置にペーストします。
3.データベース化する
データの入力が完了したら、最後に表をデータベース化します。
データベース化の手順は次の通りです。
1. データベースとして利用したい範囲を選択する
2. 画面上部のホームタブを開いて「テーブルの書式設定」を選択する
3. 書式設定で選択できる様々なスタイルから好みのスタイルを選択する
これで、Excelでデータをデータベース化することができました。
データベース化を行うことで、フィルター機能を使った並び替えやデータ検索などを利用できるようになり、容易にデータを管理できるようになります。
さらに、データベース関数を使うことで、データの分析も可能となるのです。
PlaPi 導入事例と商品情報管理のアンケートレポート ダウンロードのお申し込み
データ入力時のポイント7選
Excelを使ったデータ管理では、データの入力時にいくつかのポイントを落としてしまうと、データベースとしての機能が使えなくなってしまいます。
ここでは、データ管理のルールとして、おさえておくべき入力のポイントを7つ紹介します。
1.データ1行、1項目1列に設定する
データベース化の手順説明でもご説明した通り、データの入力は「1つのデータは1行に入力する」が鉄則です。
Excelの便利な機能のひとつ「フィルタ」は、垂直方向にしか利用できません。
もし、水平方向に同じ属性のデータを入力してしまうと、データの並び替えや検索ができなくなってしまうのです。
データ入力の際には項目を水平方向に入力、データを垂直方向に入力するようにしてください。
2.タイトルとテーブルの間隔は1行空ける
Excelでデータベースを作成する場合、そのデータが何のデータなのかが分かるように、表の上にタイトルをつけることがあります。
この場合、タイトルと表の間には、必ず1行以上間を空けるようにしましょう。
タイトルと表の間に「空白の行」がない場合、タイトルがデータベース内のデータとして認識され、正確に情報が表示されなくなる場合があるためです。
3.入力方法を統一する
多くのデータを入力する際に、つい「同上」と入れてしまう。そんな経験のあるビジネスパーソンもいるかもしれません。
しかし、項目や数値の表記を統一しなければ、Excelの便利な機能を適切に使うことができず、Excelをデータベースとして利用する意味がなくなってしまいます。
例えば、商品情報のデータベースに「販売中」というデータを入力する項目があるとします。
その下に、同じく「販売中」と入力すべきところを、「同上」と入れてしまった場合、2つのデータは同じだと認識されません。
その場合、集計結果がおかしくなったり、正しい情報を共有できないという事態が発生してしまいます。
また、アラビア数字と漢数字が混在したり、数字の単位がバラバラだったり、数値項目も表記が揺れやすいポイントです。
Excelデータベースを最も効率的に使うためにも、項目の入力方法は統一しましょう。
4.空白の列や行で表を分けない
ひとつのデータベースとして表を扱う場合、その表の中に空白の列や行を入れないようにしてください。
空白列・行が入ると、人の目で見た時に見づらさを感じたり、データの並び替えや検索ができなくなる場合があります。
もし、データがあまりにも多く、1行・列ごとの内容が見づらいということがあれば、セルの高さや幅を調整して視認性を良くしましょう。
5.セルの結合はNG
便利で多用されるセルの結合機能ですが、Excelをデータベースとして利用する際には、使ってはいけません。
セルを結合することで、せっかく入力したデータの集計が上手くできない、エラーが発生するということが起こり得るためです。
Excelをデータベースとして利用する場合には、「1つのセルに1データ」が基本です。セルの結合は使わないようにしましょう。
6.分類は色ではなく項目で
データを分類したいときに、ぱっと見て分かるように、Excelのセルの色を変えることがあります。
しかし、これもデータベースとして使う際には避けるべき方法です。
例えば「在庫あり」「在庫なし」の区分を、行の色を変えることで分類してしまうと、区分ごとの集計ができなくなってしまいます。
「在庫あり」「在庫なし」のように、項目として設定できる区分で分類したい場合には、セルの色ではなく、その分類を項目として追加しましょう。
7.キーとなる項目を決める
データ量が増えてくると、入力する情報が同じで、区別できないアイテムが出てくることもあります。
誤って同じデータを重複して入力してしまったのか、入力項目だけ見ると同じものが複数あるのか、判断できるようにする必要があります。
そのような状況を避けるために、データには商品番号やIDなど、キー項目となる項目を設定しておきましょう。
PlaPi 導入事例と商品情報管理のアンケートレポート ダウンロードのお申し込み
Excelでのデータ管理に適していないケース4選
Excelデータベースは、ここまでご説明したように手軽で使い始めやすいものの、全てのデータ管理に適しているとは言えません。
というのも、管理するデータの内容やボリュームによっては、Excelで管理すると手間がかかったり、場合によっては扱えないというケースもあるためです。
ここでは、そのようなExcelでのデータ管理に適さないケースを4つ、ご紹介します。
1.チームでデータの共有・編集作業を行う場合
表計算ソフトウェアであるExcelは、基本的に1人でファイルを作成、管理するという思想で設計されています。
つまり、チームやグループでデータを共同で編集する使い方には、基本的に向いていません。
チームやグループで共同作業をしたい場合、複数人での同時編集やリアルタイムでの反映、バージョン管理、さらにはアクセス権限管理機能などが必要となりますが、Excel単体ではそのような機能が使用できないのです。
また、Excelを使って1つのファイルを複数の人で編集すると、データの入力方法が統一されていないなどの混乱が生じて、集計が正確にできなくなる場合も多々あります。
2.データを大量に保存する必要がある場合
便利なExcelですが、実はそのワークシートに保存できるデータには、最大数があります。
そのため、膨大なデータを管理したくても、ワークシートに保存できるデータ数までしか、データ管理をできないという問題が発生するパターンもあるのです。
加えて、列の最大幅やセル内の文字数など、表示や入力に際しては細かな制限もあります。
柔軟性のあるデータ管理をしにくいということも、Excelでのデータ管理を始める際には考慮してください。
3.複数のデータを1つのセルに入れたい場合
Excelでのデータ管理を行う際には、原則、1つのセルの中に1つのデータしか入れることができません。
例えば、製品の材質について管理するとします。「材質」という項目に、製品Aはステンレス、製品Bはアルミニウム、製品Cはステンレスとアルミニウムを入力します。
これを集計する場合、「ステンレス」「アルミニウム」「ステンレス, アルミニウム」は別の項目として集計されるため、データを正確に把握することができません。
さらに、項目をプルダウン形式で入力する場合、「ステンレス, アルミニウム」という項目を入力するためには、プルダウンにその入力方式を追加する必要があります。いずれにせよ、「ステンレス」「アルミニウム」とは、別の素材として認識されてしまうのです。
このように、Excelでのデータ管理で該当するデータを複数入力する可能性がある場合、データを1つしか入力することができないという制限ができてしまうのです。
4.登録データとExcel外のファイルを紐づけたい場合
商品情報をExcelで管理する場合、関連する外部ファイルをデータに紐付けて管理したい場合も出てくるかもしれません。
しかし、画像やPDFファイルをExcel内で適切に管理することは困難です。
画像やPDFなどの外部ファイル管理が重要となる場合、Excelをデータベースとして利用するには不向きとなります。
PlaPi 導入事例と商品情報管理のアンケートレポート ダウンロードのお申し込み
情報管理システムの導入で、さらに業務効率を上げましょう!
このように、Excelデータベースには向いていないデータを管理したい場合、Webデータベースを活用するという選択肢もあります。
Webデータベースはクラウド上のデータベースを使い、データの共有や一元管理を実現できるため、「Excelでのデータ管理に適していないケース」で挙げたようなデータ管理の問題点を解決することができます。
例えば、クラウド型PIM(Product Information Management/商品情報管理)構築サービスとして提供されている「PlaPi(プラピ)」では、自社の使い方に合わせてデータベースを活用でき、データ管理や集計、分析をより簡単にします。
コーダーによるプログラミングも不要のため、簡単・スピーディーに社内の情報管理を効率化することができます。
また、商品情報をはじめ、情報共有をクラウドで行うため、リアルタイムでの情報更新や確認が可能となります。
素早く、正確な情報共有により、ビジネスチャンスを活かすことができるのです。
Excelではデータ管理ができなさそう、Excelでのデータ管理に限界を感じているという方は、まず、Webデータベースサービス「PlaPi」の資料請求をしてみてはいかがでしょうか。